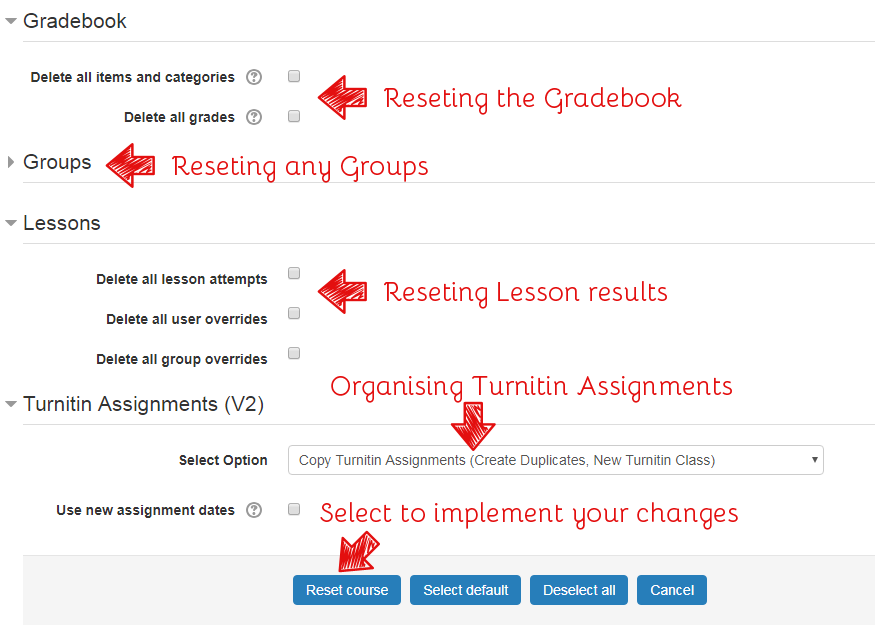Backing up and Resetting
When you're nearing the end of the academic year, you'll be required to reset your Interact Course page for your new learners that will be arriving in September. Before you wipe your page clean you may also want to back-up any/all results and completion data that your current learners may have accomplished.
Exporting and Resetting your Gradebook
Accessing your Gradebook
Accessing your Gradebook is a simple and easy task. Simply go over to the Course administration block on the left hand-side of your page (unless it is docked at the side of the page) and select Gradebook setup.
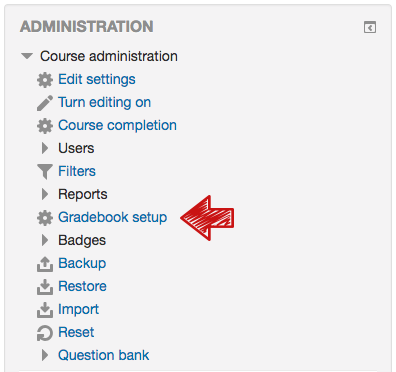
Exporting your results
When your in your Gradebook, you'll see a few options in the top toolbar allowing you to:
- view your results
- edit what's included,
- edit the scales for your course page
- assign alphabetical number to correspond to certain numerical scores
- Import results
- export your results as an Excel document etc.
For now, we want to select the Export tab.
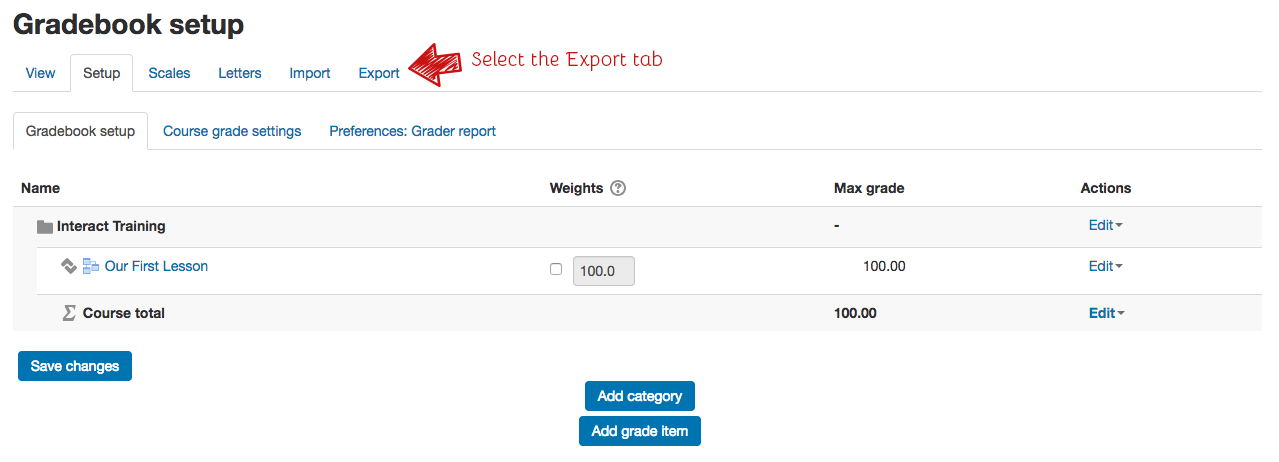
The information displayed under this tab will allow you to choose:
- what format you want to download your results as
- which activities you want to include in your export
- various options to do with the way your results will appear when exported (in the Export format options area)
When you've set how you want to export your results, simply press Export at the bottom of the page.
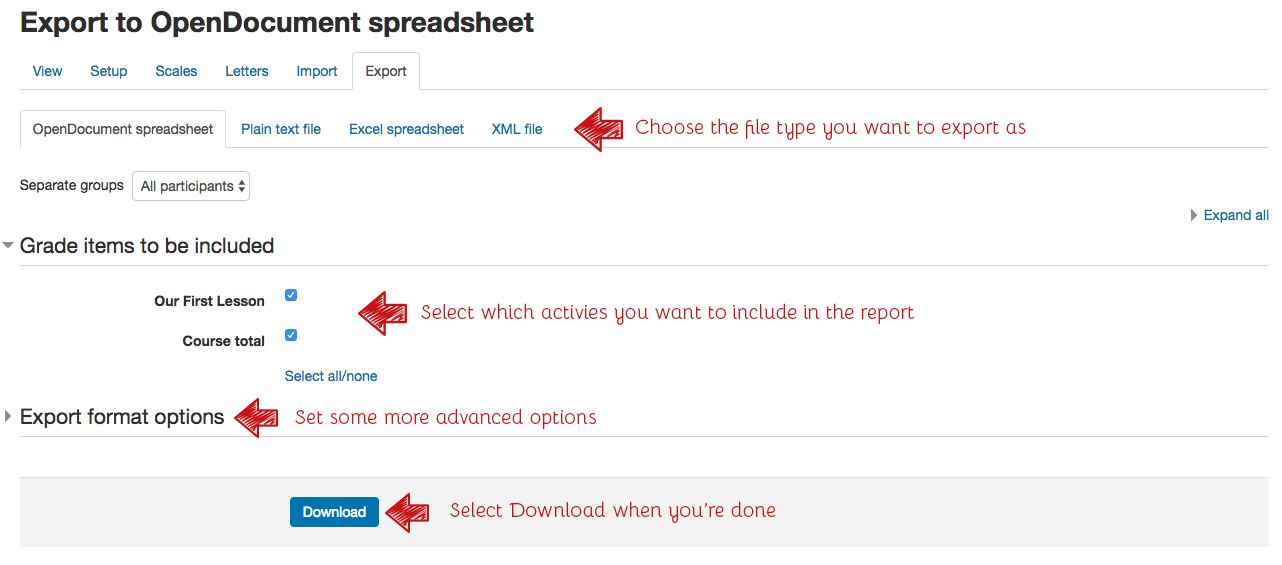
Exporting your Turnitin Assignments
Navigating to your results page
When you want to export your Turnitin results, you'll need to go to the activity that you need as you would if you were going to mark it.

Exporting the Assignments
On the main page, you'll see by the side of each assignment submission a tick box, select this tickbox for each assignment you want to export (or use the one at the top of the list to automatically select all of them.
Once you've selected at least one activity this way, a Download button will appear just above the assignment submissions. Click this when you've selected all the required assignments to open up a small menu of options.
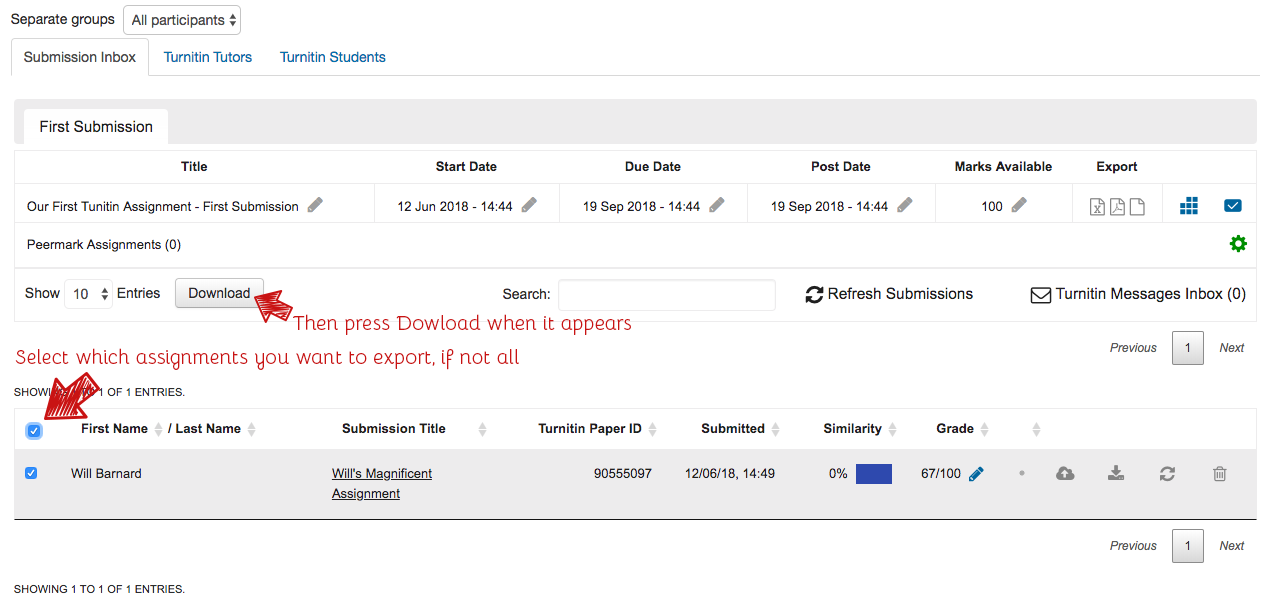
This menu lets you choose whether you want to download just the original submissions or the submissions with your marking included.

Resetting your Course Page
Accessing the Reset Options
To access all of your course resetting options you'll need to look at your Administration Block and select Reset.
Once you've entered this menu, open up the page below to explore the various options you'll be presented with.
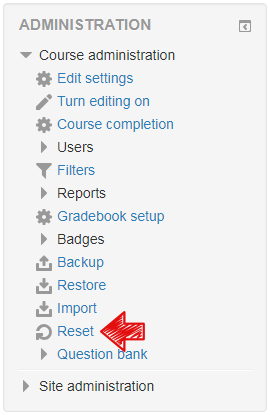
The Reset Menu
Now that you've got everything backed up and you've made your way into the Reset menu, it's time to have a look through the options you need to run through to set up your course for next year.
Dates
As we move onto the next academic year, your Interact course will need also need to move on. The first set of options will allow you to change this and set your start and finish dates for your course.
Directly underneath this are the options for deleting your Student's contributions on your page. This includes their completion data and any comments they may have made in Forums. This will just help clean your page out and make it look fresh for your new learners.
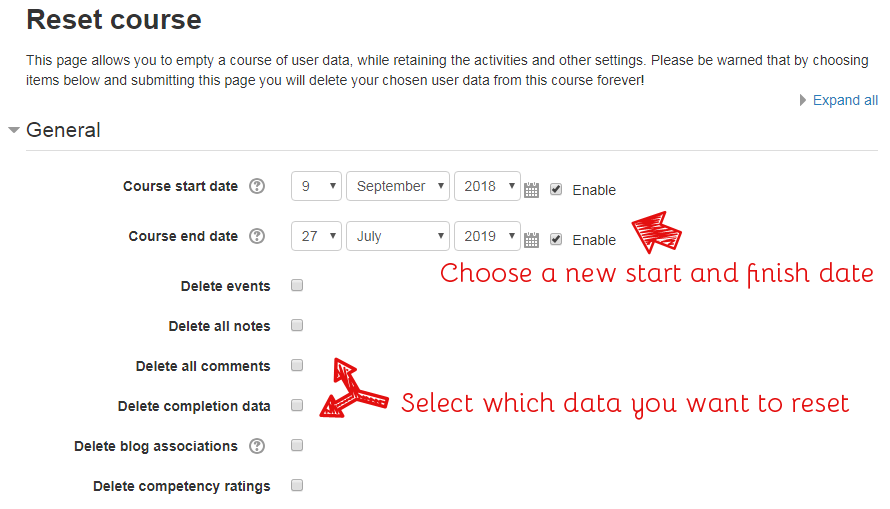
Students/Enrollments
The next section deals with the Students enrolled on your course. You'll want to select the Student option from the list to unenrol them from your course. This will not only make it easier for you to see the current Students on your course, but will also stop the Student from receiving notifications from a course that they're no longer enrolled on.
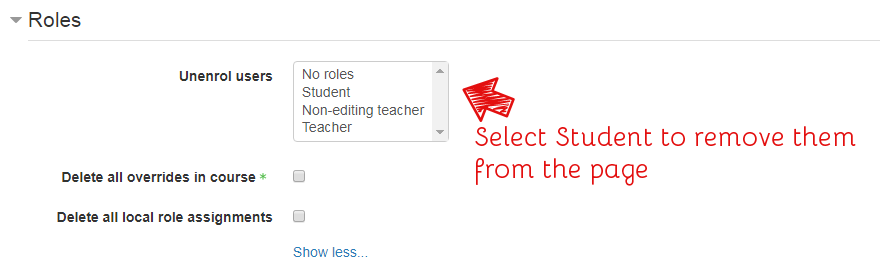
The list of options that follows this will allow you to remove submissions in regards to the Gradebook, Lessons and Turnitin Assignments. As you should have backed all of this up, you should be able to select all of the tickboxes and reset everything.
When you're done, simply select Reset course and your Interact page will be ready for your new learners next year.